If you’re experiencing problems with FaceTime on your iPhone, you’re not the only one.
FaceTime issues, such as dropped calls, or a blank screen during video calls, can be irritating.
But fear not!
By understanding the common reasons behind these issues and implementing simple fixes, you can get back to video chatting in no time.
From connectivity issues to software glitches, this guide explains why FaceTime may not be working for you and also discusses different ways you can fix it.
So, let’s delve into the details to address these FaceTime challenges and enjoy smooth video calling once again!
There are various reasons why FaceTime might not work on your iPhone. For instance—
It could be due to weak Wi-Fi or poor cellular signal. If your Wi-Fi or cellular data isn’t working well, it can lead to bad audio or video quality or dropped connections that can interrupt FaceTime calls.
Then, it is worth noting that incorrect date and time settings or disabled FaceTime permissions can also stop FaceTime from functioning properly.
Additionally, FaceTime may not work properly if the software on your device is outdated or if there are compatibility issues with other applications installed on your device.
Moreover, restrictions or settings that block FaceTime, like parental controls or limits on specific features, can also stop FaceTime from working properly.
Not only that, hardware issues like a faulty camera or microphone can affect FaceTime functionality.
Oftentimes, FaceTime may not be available or working the right way due to server issues at Apple’s end.
Now, to resolve FaceTime not working issue, you can try these [basic and advanced] solutions discussed below —
| BASIC TROUBLESHOOTING METHODS |
A weak Wi-Fi or cellular network is the most common reason that can cause various FaceTime problems, such as interrupted video calls, connection loss, dropped calls, or a black screen.
So, make sure you have a reliable internet connection when making a FaceTime call.
Better internet connectivity means you’ll not experience issues like FaceTime call failed or FaceTime hanging up.
Sounds basic, but this solution remains very effective even today, not only for FaceTime but also for other apps too. So, don’t underestimate the power of restarting your device.
When you restart your iPhone/ iPad or reboot your Mac, it refreshes the operating system and can fix any software glitches that might be causing FaceTime to malfunction.
Whether you know it or not, FaceTime isn’t accessible in every country or region, and not all network carriers support it. This means, if you’re in a country that doesn’t support FaceTime, you won’t be able to use this feature on your iPhone or iPad.
So, if you’re experiencing issues with making or receiving FaceTime calls on your iPhone or iPad, you can check Apple’s official carrier and wireless network support page to see whether FaceTime works in your country and region with your network provider or not.

FaceTime sometimes faces outages. So, to check if this is the reason for why FaceTime is not working for you, visit Apple’s System Status page.
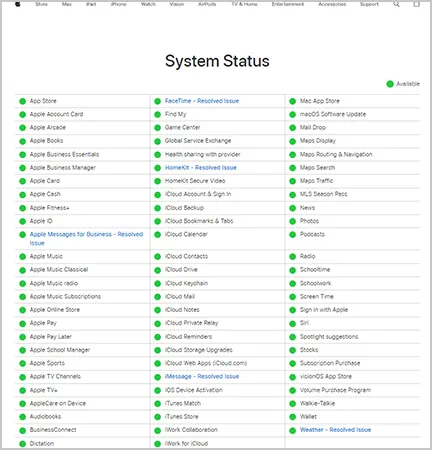
It will show the current status of Apple services, scheduled downtimes, and recent outages.
Here, note that, if the status indicator next to FaceTime isn’t green, it means the service is experiencing an outage, and you’ll need to wait, but if there are no outages and FaceTime still won’t work on iOS 16, move to the next solution.
Sometimes, FaceTime may not work for those who’ve accidentally disabled it.
Well, you never know, maybe the same is the case with you too.
So, to be on the safer side, make sure that you’re signed in to your Apple ID and have FaceTime enabled on your device.
To do so—

However, even after that, if messages like, ‘Activation Unsuccessful’, or ‘An error occurred during Activation’ appear on the screen, you may need to try another solution to fix the ‘FaceTime not activating’ issue on your iPhone.
Next, it is very necessary to configure FaceTime correctly on your iPhone to make sure it works properly. So, what you’ve to do is check whether you’ve entered the correct contact details to make and receive FaceTime calls on your iPhone by following these given steps—
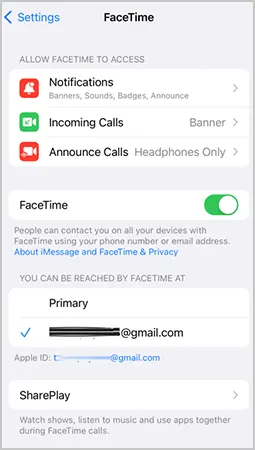
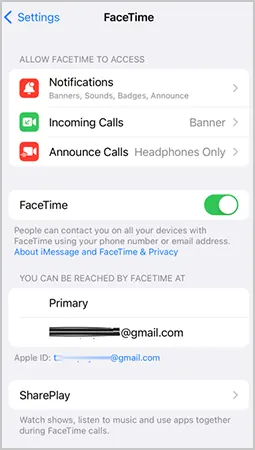
If, particularly, FaceTime audio is not working or the FaceTime camera is not working on iPhone 13 Pro / other models, there might be some issue with your device’s camera or microphone.
To confirm this, you need to simply—
If in case they aren’t working, you can resolve Camera app issues to ensure FaceTime functions properly on your iPhone.
If you simply disable and then re-enable FaceTime, it can help resolve certain problems with the service that you may be encountering. So, to do so, follow these steps—

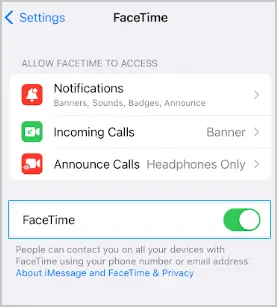
When using FaceTime, and trying to make a call, if you get an error message saying ‘FaceTime Failed: Your Date & Time Settings Need to Be Updated’ then, what you can do is set the date and time automatically.
Well, because Apple advises that if your iPhone’s date and time don’t match the FaceTime server’s, it could affect things like calls, iMessage, and FaceTime.
So, make sure you set the date and time automatically if FaceTime isn’t working on your iPhone, iPad, or Mac.
To do so—
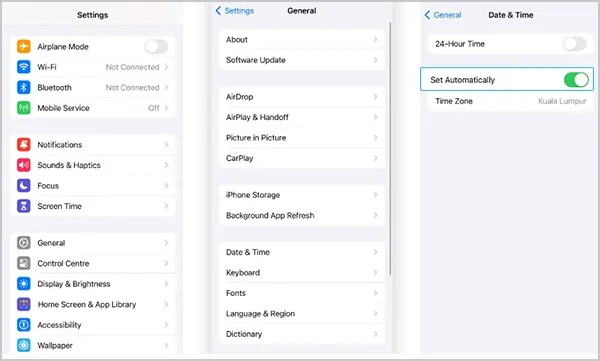
Needless to say, FaceTime might also run into issues if you aren’t running the latest software on your iPhone, iPad, or Mac.
However, worry not! You can update your device anytime to the latest OS release to fix this issue.
Here’s how—
| On an iPhone or iPad | On a Mac |
|---|---|
| Go to phone Settings. | Go to System Settings. |
| Tap General. | Tap General. |
| Select Software Update to check for the latest software update. | Select Software Update to check for a newer version. |
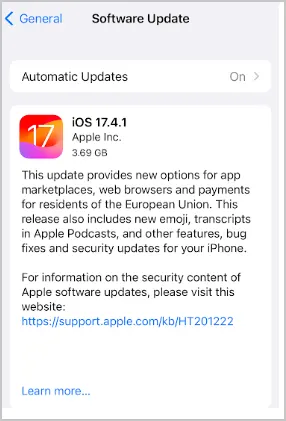
Signing out and signing back in also help refresh your FaceTime connection and resolve any activation issues related to it that you may be experiencing.
So, to sign out of FaceTime and sign in again, follow these steps—

As you’re signed in again, you can now use FaceTime with your updated account settings.
| ADVANCED TROUBLESHOOTING METHODS |
If you can’t find the FaceTime app on your iPhone, iPad, or Mac, then it is worth noting that it might be because of Screen Time restrictions. These restrictions not only limit but also hide the FaceTime app on your device so that you won’t use it.
People generally use these settings to keep young children from accessing certain features on a device.
So, check whether you’ve enabled Screen Time restrictions. In case yes, here’s how you can disable these restrictions to ensure FaceTime app appears again on your device, and you can start using it without any interruptions—

Similarly, those using Mac can go to System Settings > Screen Time > Content & Privacy > App Restrictions to ensure that Camera and FaceTime are turned on.
If you’ve recently changed your device and are struggling to receive FaceTime calls after it, then you might have forgotten to update your FaceTime settings to your new device.
However, worry not, doing so is as easy as following these steps—

If you’re facing issues while making group FaceTime calls, it is suggested that you check Group FaceTime compatibility. It means you’ve to ensure that all participants’ devices support Group FaceTime calls.
Note: Group FaceTime is available on iPhone 6s or later, iPad Pro or later, iPad Air 2 or later, iPad Mini 4 or later, iPad (5th generation) or later, iPod touch (7th generation) running iOS 12.1.4 or later.
Here’s how you can check Group FaceTime compatibility—
Once you’ve verified compatibility through these steps, you can start a Group FaceTime call, as usual.
So, by checking Group FaceTime compatibility, you can ensure a smooth and successful group video-calling experience for all participants.
However, if a particular participant still experiences issues with Group FaceTime, then probably the problem lies at their end, and it is better to troubleshoot connectivity or software problems on their respective device.
If you continue experiencing FaceTime not working on iPhone issues, you can also perform a factory reset. However, it should only be done as a last resort as it will erase everything (all data and settings, including FaceTime settings) on your device.
So, if you’re ready to take the risk, here are the steps to follow—

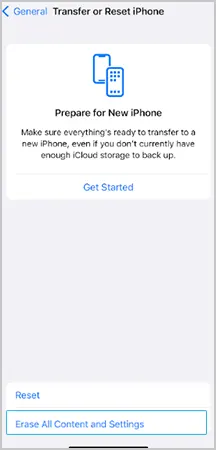
Note: When you’ve completed the setup, remember to re-enable FaceTime in Settings > FaceTime and sign in with your Apple ID.
Last but not least, if nothing works, and you need assistance with FaceTime issues, then contacting Apple Support has proved to be a reliable method. So, here’s how you can contact Apple Support—
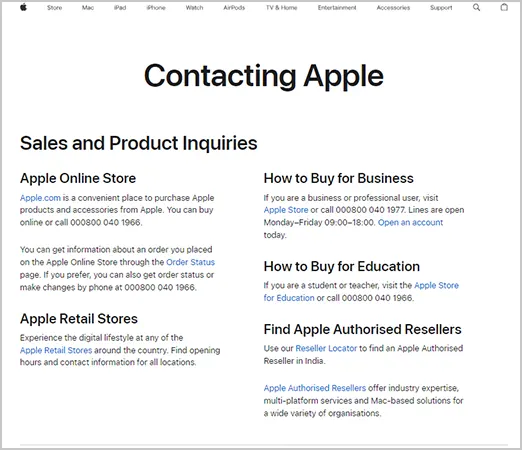
That’s all! FaceTime may not work on your iPhone due to various reasons, such as poor internet connection, incorrect settings, software glitches, server outages, restrictions, or hardware difficulties like faulty camera/microphone.
However, with the basic and advanced solutions discussed here, you can quickly troubleshoot these issues and resume using FaceTime to enjoy seamless video calls again without any interruptions.
FaceTime may fail to activate on your iPhone due to issues with your Apple ID, poor internet connection, incorrect date/time settings, or server issues on Apple’s end.
Yes. But, after you update the time and date on your Apple device, it’s necessary to restart it so that the changes are applied. Once the device has the correct time zone, restarting the FaceTime app should prevent any issues with activation.
To reset FaceTime, you just need to follow these steps—
Alternatively, you can consider restarting your iPhone.
No, it is not possible to delete and reinstall FaceTime. You cannot delete or reinstall FaceTime as it’s a built-in app on iPhones. However, if needed, you can disable it in Settings.
If you want to reset your FaceTime number, all you’ve to do is—
If you can’t see the other person’s video during a FaceTime call on your iPhone/iPad or Mac, and you only see their initials, just ask them to check if their camera is turned on for the call. If not, make sure they do!
If you want to change your FaceTime settings, you can easily do so by going to Settings > FaceTime. From there, what all you can do is – toggle FaceTime on/off, manage your Apple ID, adjust call settings, and much more.
