While people may know how to use AirDrop on their devices, changing its name can still confuse many.
AirDrop is Apple’s unique feature that allows for easy and smooth transfer of various types of files between Apple devices that are close to each other.
While it can’t be denied how useful AirDrop is for sharing files between Apple devices, it sometimes becomes challenging to differentiate between them, especially if you have several iPhones or Mac devices connected to the same Apple ID.
However, Apple offers a solution to this problem by allowing users to customize their AirDrop name.
But, if you don’t know how to change your AirDrop name on iPhone, iPad, or Mac, you’re luckily reading the right post.
Let’s delve into the details–
While the process to change airdrop name is almost the same across all Apple devices – whether it’s an iPhone, iPad, or Mac – I’ve created step-by-step instructions for each device to make it clear and easy for you to follow!
Earlier, when you wanted to change your AirDrop name on your iPhone, you had to change your contact card as well, which made the process a bit complicated.
However, that’s no longer the case!
With the introduction of iOS 16, this process has been simplified.
Now, you can change your AirDrop name directly from your iPhone settings with just a few clicks, too, without making any changes to your contact information.
It is just great, so what are you waiting for? Follow these steps to easily change your AirDrop name on your iPhone –

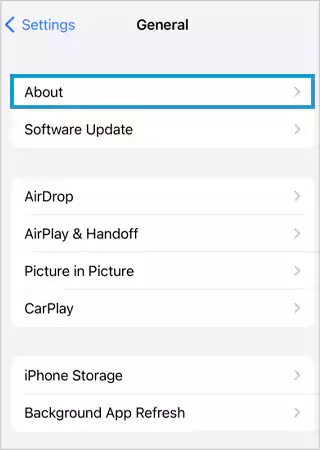


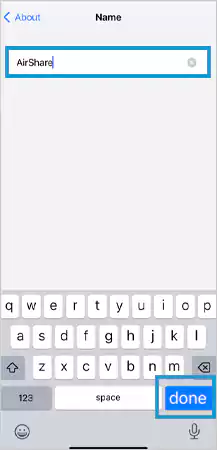
Your iPhone will now display the new name you’ve chosen for your Airdrop.
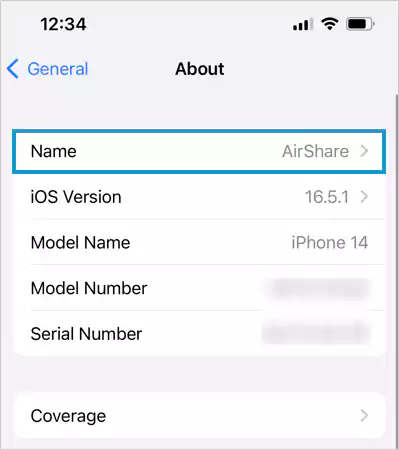
While it’s entirely up to you, it’s best to pick an AirDrop name that others find easy to read and remember.
Similar to the iPhone, changing the Airdrop name of your iPad is a simple process. Here are the steps –
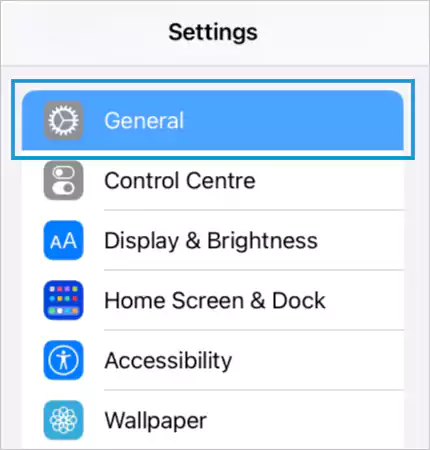
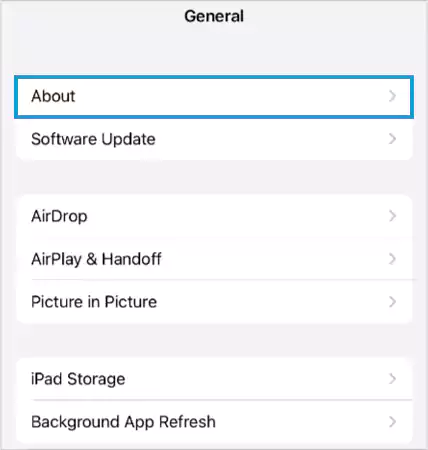
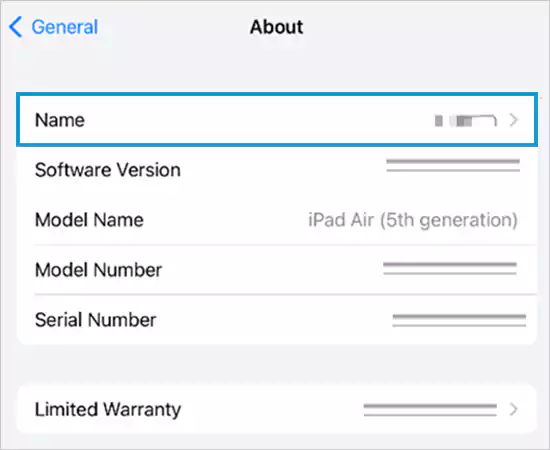

This is how easily you can give your iPad a new Airdrop name.
If you want to change your AirDrop name on your Mac, then, know that it is as easy as on iPhone or iPad.
So, without delay, follow these easy steps to change your AirDrop name on Mac –
Pro Tip: Before you begin, make sure you’re running the latest macOS version to avoid encountering any potential issues while changing your Mac’s AirDrop name.

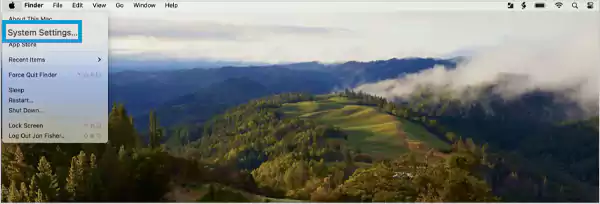
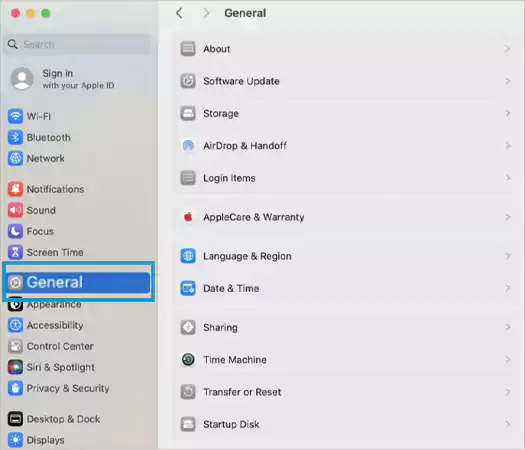
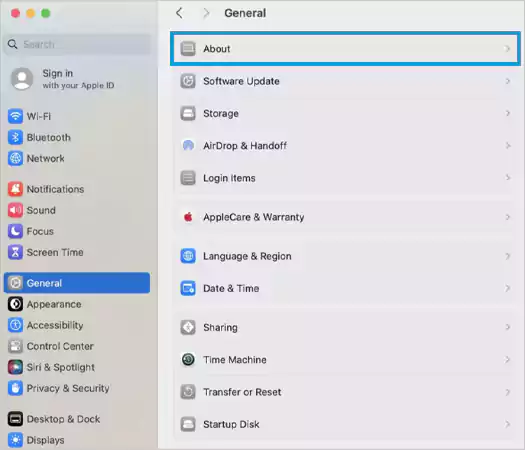
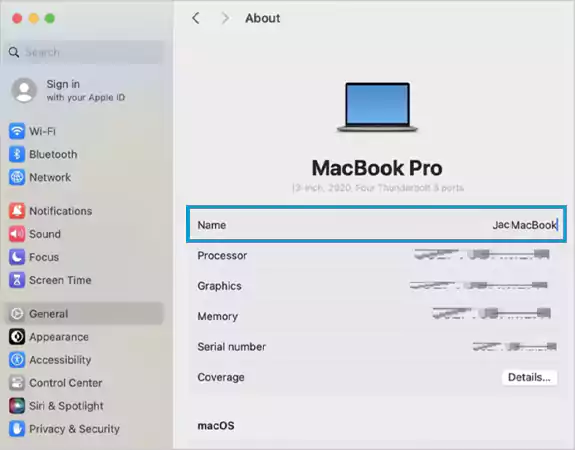
This name will help other nearby devices recognize your Mac when using Airdrop.
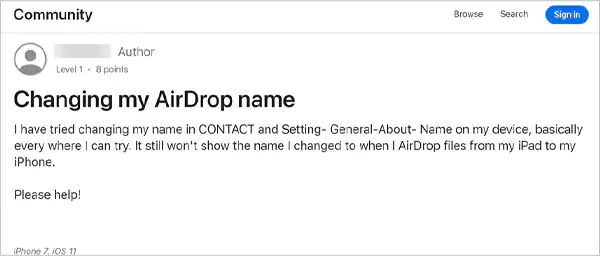
If you’re not able to change your AirDrop name using the steps mentioned above, worry not! There are a few troubleshooting solutions you can try in such a situation.
For instance, you can consider–
So, these are some of the solutions that should hopefully help you change your AirDrop name without experiencing any issues further.
That’s all! Now you know how simple it is to change your AirDrop name. You just need to go to Settings > General > About > Name and there, you can change your device’s name, which will also (automatically) change your AirDrop name.
Having a customized AirDrop name makes it easier for others to identify your iOS or macOS device when you’re sharing files with them.
However, if you face trouble changing it, there are a few troubleshooting steps, such as restarting your device, updating its software, and contacting Apple Support, that can help you fix the problem without much hassle.
Changing your AirDrop name means changing your device name. So, follow these steps to change your AirDrop name in 2025–
Now, when you enter a new name for your device, it will also change your AirDrop name.
To change your AirDrop settings on your iPhone/iPad or Mac, follow these steps–
If your AirDrop is showing the wrong name, then, it might be because your device’s name has not been updated. However, worry not! You can again change your device or AirDrop name using the steps explained above. Along with that, you also need to ensure that your Apple ID and iCloud account information is up-to-date.
To use AirDrop anonymously, what you can simply do is turn on AirDrop and set it to ‘Contacts only’ instead of ‘Everyone.’ This way, only your contacts can discover your AirDrop when you use it.
To change your AirDrop permissions on Mac, go to Apple menu > System Settings or System Preferences > General > AirDrop. Now, choose an option of your choice.
No, Your AirDrop is not visible to everyone by default, rather, it is set to ‘Contacts only’ or ‘Receiving off.’ However, if you want your AirDrop to be visible to everyone, you can change this setting from your device’s settings menu.

Sorry, No post were found