From small business owners to popular franchise outlets, almost every digital payment is backed up by a QR code scan system, which enables customers to pay for goods or services in no time. By knowing how to scan a QR code, you can make easy payments and make transactions a lot more quicker.
A “Quick Response” code holds various types of information, including links, phone numbers, and images, and plays a crucial role in enhancing personalized consumer experiences within contemporary marketing and advertising.
Furthermore, before scanning any code through your device, it’s important to verify their origins to prevent accessing harmful websites. To learn the complete process of scanning a QR code, keep reading!
Did You Know?
During the pandemic, QR codes were used to make no-contact and faster payments. Ever since, its use has expanded rapidly over almost all e-commerce applications. As per the research of Statista, QR code scans will likely increase by up to 33 million in the US between 2020 and 2025.
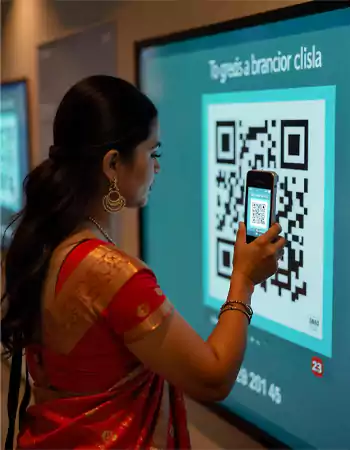
To scan the QR code, simply grab your Android phone or tablet and open the camera app that comes with it. Next, you just have to aim the camera at the QR code for your device to read the code, after which it would be directed towards the required uniform resource locators.
Although the procedure of scanning a QR code on both Android and iPhone is similar, iOS has a bit more complicated structure for scanning a digital matrix. On the other hand, Android has a much more user-friendly interface. Let’s take a look at the steps you need to follow for both:
To read a QR code using your iPhone, simply launch the Camera app and aim your phone at the QR graphic. Ensure that the QR code appears within the box displayed on your screen, then tap the pop-up banner or the yellow QR code icon located in the bottom-right corner.
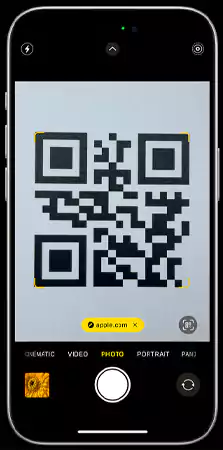
In case the pop-up banner or code icon does not show up, try taking a picture of the QR code and opening it in your Photos app. Next, look for the Live Text icon, which resembles three lines in a box in the bottom-right corner. Just tap on the scanned code, and you’ll see the pop-up banner.
For Android 8 or a newer version, you can easily scan a QR code by launching your camera app, aiming your phone at the code, and tapping on the pop-up banner that appears. If the banner doesn’t show up, you can also use the Google Lens app to scan the QR code.
You can also simply launch the Camera app on your Android device. This can be done by swiping up from the bottom of the screen or just tapping the search bar on your Home screen and typing “Camera.”
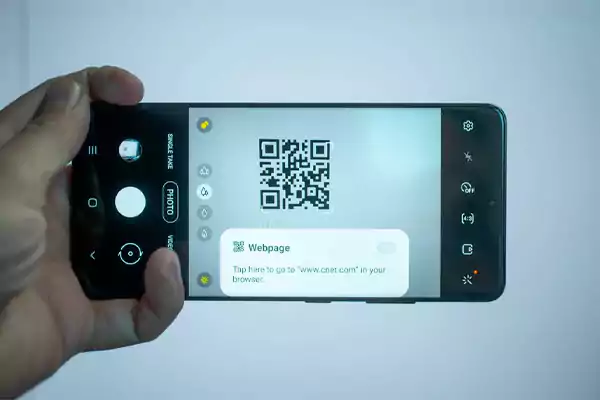
Once the camera scans the code and your phone reads it, a pop-up will appear right on top of the scanned code, as shown in the picture above. The moment you tap on the pop-up, you will be redirected to the virtual address that the scanned QR contains.
If you’re wondering how to scan a QR code through PCs, laptops, and tablets, there is a solution for that as well, for both Windows operating systems and Mac-operated devices. The former has an inbuilt QR scanner on the Camera application, whereas the latter does not.
You can directly scan the QR code using the Camera application if your device operates on Windows OS. The steps to scan a QR code on Windows are given below.
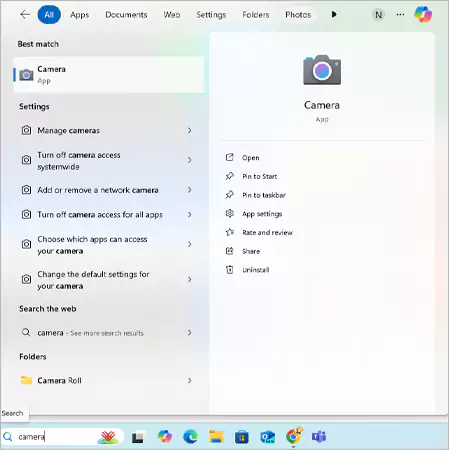
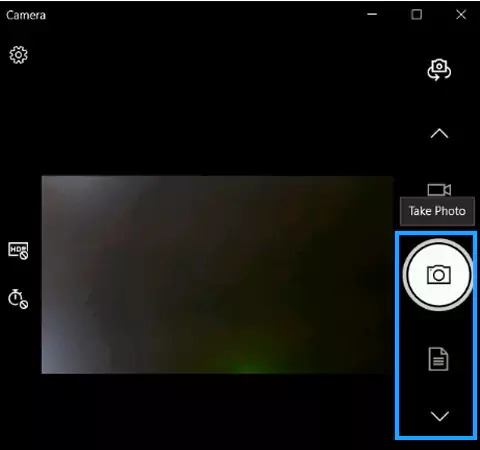
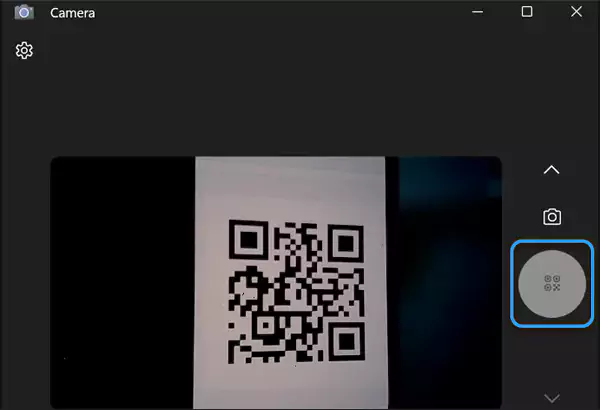
Since the Mac Operating System does not have an inbuilt feature to scan QR codes like Windows, the steps to scan codes on macOS are different.
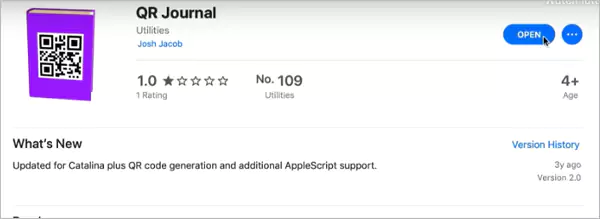
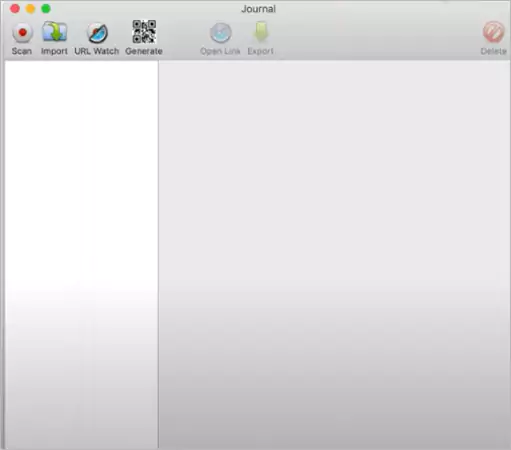
You can scan a QR code through a photo saved in the media files section of your phone as well. To know more about scanning a QR code via photo, keep reading.
Sometimes people share photos of the QR code on social media and messaging apps. If you are having difficulty scanning a code from a photo stored in your gallery, you’re in the right place!
Whether it’s Android or iOS, you can now easily read QR codes from images in your gallery on both iOS and Android. If you’re using Android version 8 or higher and iOS version 11 or higher, your built-in camera can scan QR codes directly.
However, if your Android is below version 8 and iOS is below version 11, and you don’t know how to scan a QR code, you’ll need to download a third-party QR code scanner app.
In case you get stuck in a situation where you are unable to scan a QR code and the payment is pending mid-way, leveling up your anxiety, here are some quick hacks to try:
The growing interest in customized marketing strategies is expected to elevate the utilization of QR codes further. Recent statistics indicate a notable surge in the global adoption of QR-based scanners, highlighting their increasing presence in daily life. As businesses and marketers delve deeper into the capabilities of these codes, they are likely to uncover additional methods to optimize their use, intending to deliver timely and pertinent information to consumers.
These codes provide undeniably extensive potential and insights, paving the way for new opportunities for marketers and consumers. Thus, this phenomenon transcends mere trend status; it represents a pathway toward a more interconnected and promising future for all.
Tap QR and aim your camera at a QR code to scan using Google’s camera’s QR mode.
The native camera, “Photos,” and Google app for Pixel users all come pre-installed with the Google Lens feature.
Not necessarily because any QR code can be scanned by iOS or Android devices using the Camera app itself.
Yes, the QR code is readable through your phone screen as well.
Use the Camera app of your phone to scan the QR code.

Sorry, No post were found