Have you ever been in a situation where you want to take a picture but no one is around?
Fortunately, you have a built-in feature to set a timer for iPhone camera! It allows you to click photos with a delay of 3, 5, or 10 seconds to give yourself sufficient time to adjust yourself in the frame. This way, you can easily shoot self-portraits and group photos with the most flattering alignments.
However, many naive users don’t know how to set a timer on an iPhone camera. If you’re the one, continue reading this post. Also, don’t forget to check out some secret tips to get some professional shots.
On the iPhone, you can set a short or long camera timer as per the need to capture delayed photos to fit everyone into a selfie or get perfect shots while traveling alone. Here’s how to do it:
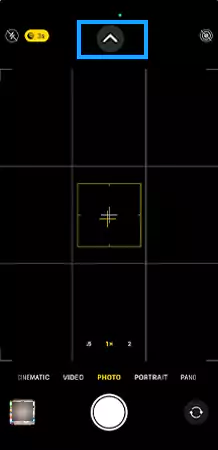
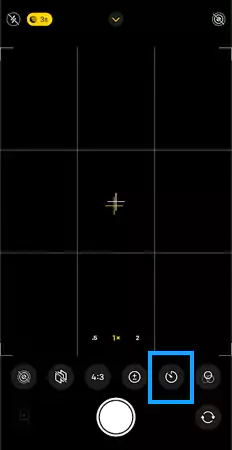
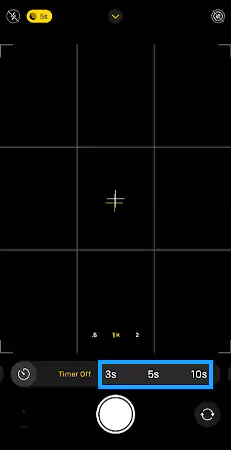
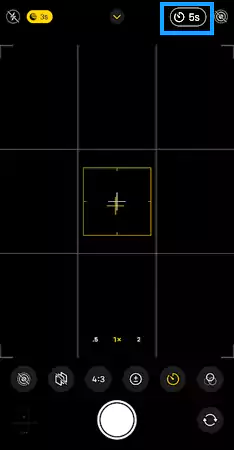
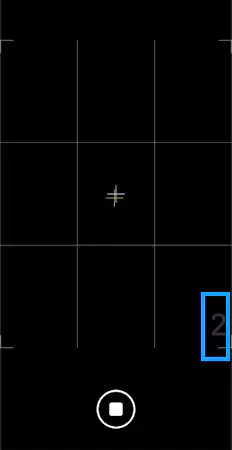
If the burst mode is on while you’re taking the portraits with the timer on iPhone camera, it will take 10 photos in a sequence with a single click. This lets you pick the most beautiful ones from them and delete the others.
Now that we know how to enable a camera timer for the iPhone to shoot selfies, outdoor photos, or group photos, it’s important to explore some mind-blowing tips for the optimum utilization of this feature. They are as under:
This feature automatically captures 1.5 seconds before and after the image is snapped. Live Photos is the most suitable to get a perfect shot of group or action photos, as you can, later, scrub back and forth to choose the exact frame you like.
Burst Mode gets enabled by default when you set the timer on iPhone photos. If you prefer it over Live Photos, you can keep it turned on, and the camera will capture 10 photos each time the shutter goes. The burst can be seen at the top of the image, so you can keep the required one and delete others.
To get the stable and best iPhone picture with a timer, it is suggested to use a tripod. You need to place it at eye level or can play with some different angles. Using a tripod with an iPhone photo timer is also a great choice for clicking photos in the nighttime. As the shutter stays open longer in low-light situations, it gets adjusted toward blurriness and shaking.
For outdoor photoshoots, during the daytime, it is necessary to position the camera correctly to avoid sun exposure. For this, you can set the sun off to one side or behind the camera while taking the timer photos on your iPhone.
Furthermore, you can access various built-in editing tools like light, exposure, color adjustments, filters, borders, doodle, blur, etc. available in the Photos app of the iPhone to make the pictures look professional.
Do you want to capture quick shots without any timer, but are not able to operate the shutter button due to several reasons?
In this case, there are two alternative ways for you to enjoy hands-free photos. They include:
You can use Siri to open the camera and switch the front or rear camera. Though Siri can easily open the camera and flip it for you, it won’t operate the shutter button. For this, you can enable Apple’s Voice Control feature and give commands like “tap camera chooser,” “tap take a picture,” and “say cheese” to take a selfie.
Another way is using the Apple Watch’s Camera Remote app, which lets you open the camera on an iPhone even if the device is asleep. It also gives a camera preview on your Apple Watch. You can simply tap on the shutter button from the watch and take the picture. Additionally, there are multiple options to choose the front or rear camera, set a timer, etc.
Apart from this, you can try out some third-party accessories like Bluetooth remotes or apps like GoCam (to take photos with hand gestures) as alternatives for exclusive shoots.
This was all about how to set the timer on an iPhone camera. This is undoubtedly an amazing feature, as it gives you some extra time to fit into a picture, make the best poses, or stabilize the phone to avoid shaky images.
So now, you don’t have to ask someone to take your pictures. Just tap on the shutter icon, come into the frame, and say cheese once the timer is over!
Yes, you can enable the timer feature in portrait, photos, live photo, and burst photo modes.
Unfortunately, the iPhone camera does not natively support capturing photos with hand gestures, but you can use third-party apps like GoCam to access it.
Yes, you can use the Apple Watch’s Camera Remote app to take photos on your iPhone by tapping the shutter icon.
For this:
