Have you ever turned on private browsing on your phone or tablet to search for something embarrassing or spicy that would be awkward to share in front of the world?
Yes, right! We all have been there.
Once you start using private browsing, you can’t stop. But if something unexpected happens, you need to know exactly how to turn off private browsing.
Therefore, we will walk you through a step-by-step guide on how to turn off private browsing on iPhone and Android. So, follow along till the end to learn the simplest ways to turn it off.
Safari, the default browser for iOS users, has a private browsing feature that works similarly to Google Chrome’s incognito mode. While private browsing on Safari, users get several key benefits, which are mentioned below; give it a good read.
Now that you know what is Apple private browsing, you should also know how to turn off private browsing !? Read the next section to learn quick ways to disable private browsing on an iPhone.
There are two quick ways to disable private browsing data on an iPhone: one is by using the Safari app, and the other is through Settings.
Here’s how to turn off private browsing on iPhone!
Not being able to turn off private browsing data on iPhones can be a little frustrating, but here is a simple way to disable private browsing by using the Safari app.
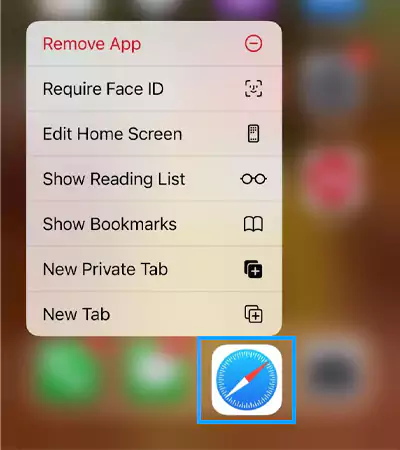
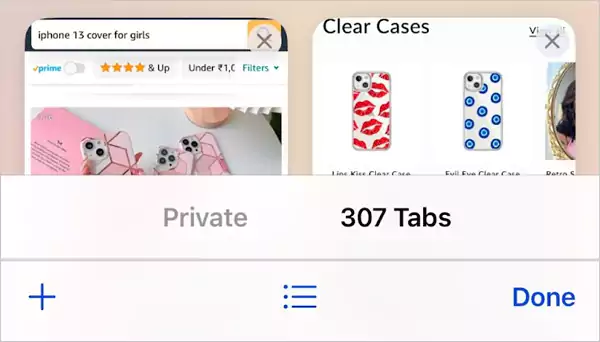
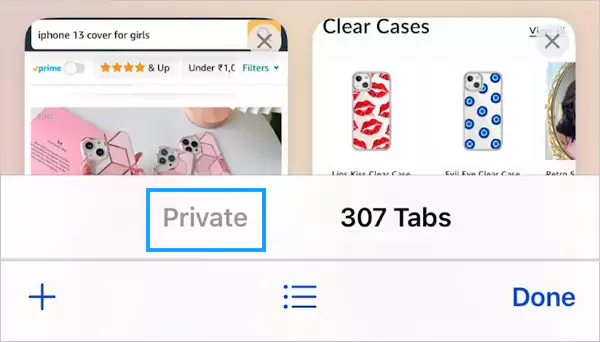
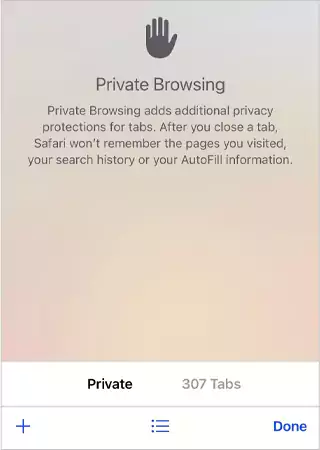
In case you are tired of changing tabs over and over again, the iPhone gives its users an exclusive feature, which is the ability to permanently disable private browsing by using the Settings app.
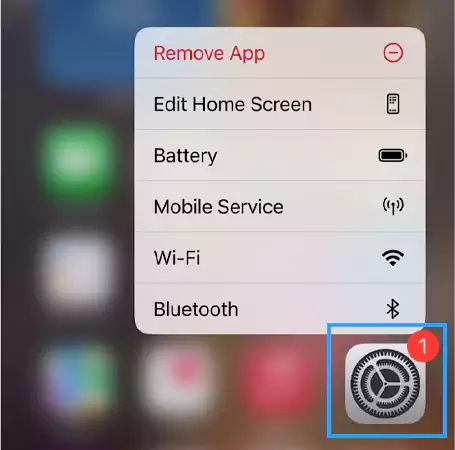
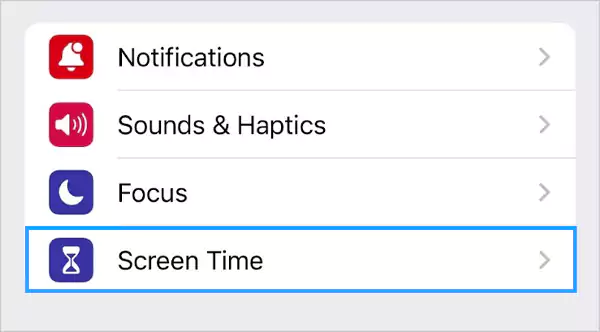
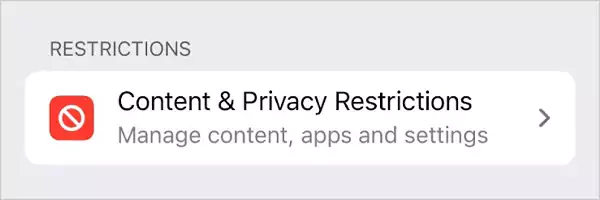
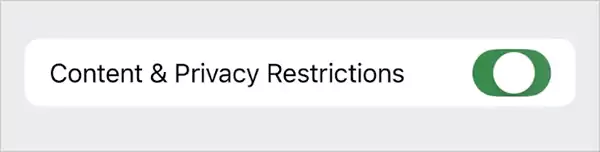
Now you know how to turn off private browsing on an iPhone. Moving on, let’s discuss how you can do the same on a MacBook.
Although Apple mostly offers the same kind of features on Macs, it is comparatively easier to disable on Macs than on iPhones. Below is a step-by-step guide mentioned for turning off private browsing on Mac.
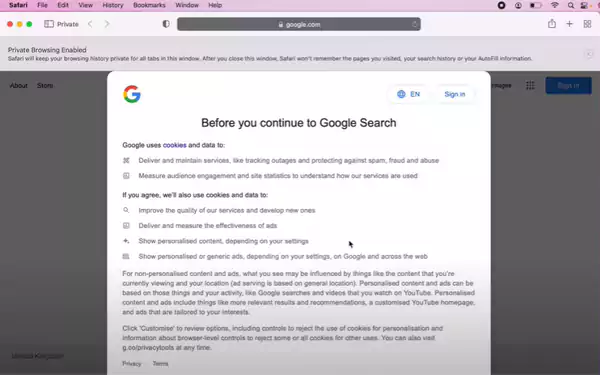
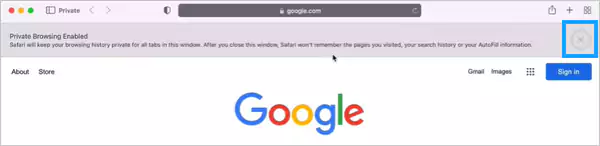
Knowing how to turn off private browsing on iPhone and Mac won’t be enough, especially if you need to operate Android devices or Windows at work or in university. Hence, read the following section to know the method to switch off or on incognito mode if you are an Android user or a Windows user.
To provide a simplified guide on how to disable or enable incognito mode for Android or Windows users, please refer to the following content.
Follow the below-listed steps to turn off or on incognito mode by using the Google Chrome app.
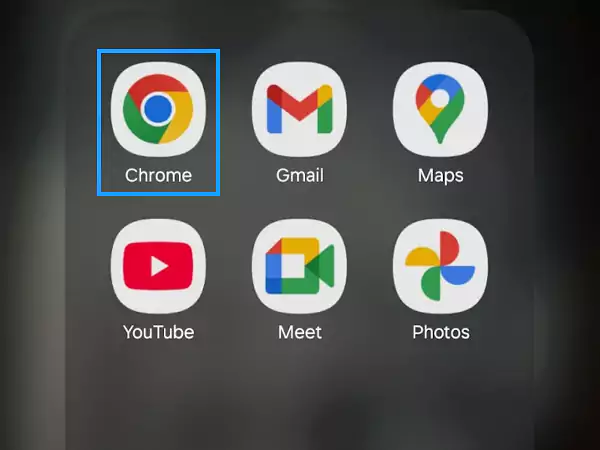
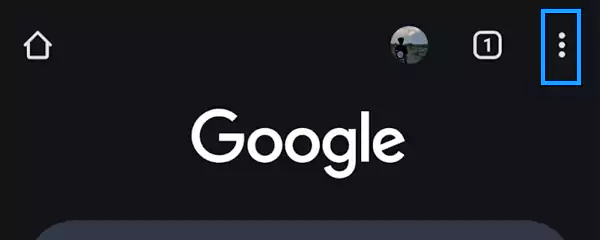
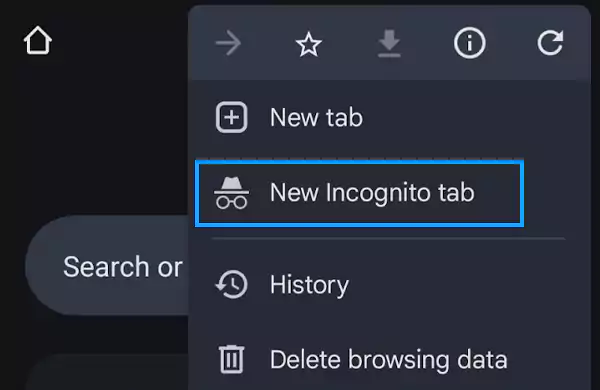
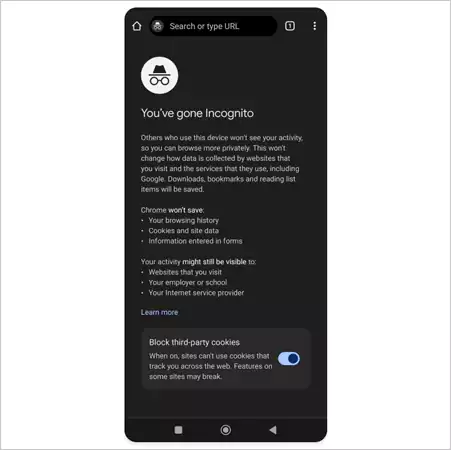
Kindly adhere to the instructions provided below to enable or disable incognito mode for Windows users.
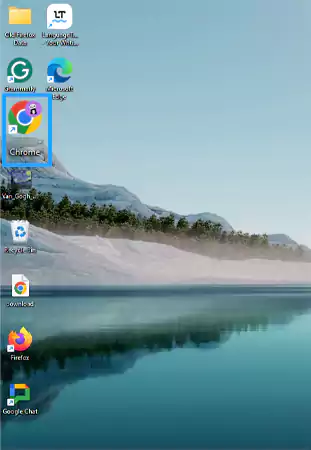
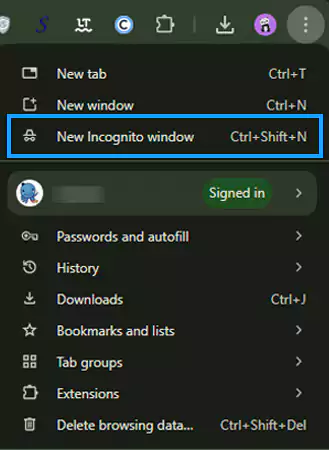
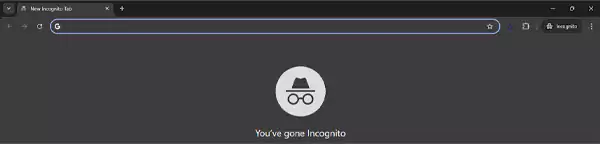
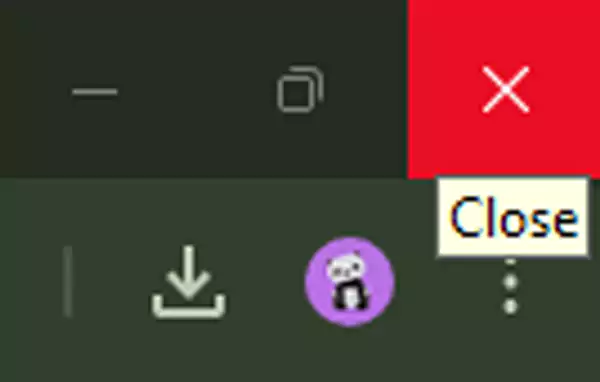
Undoubtedly, the private browsing feature is a bane for all the users out there because it protects their IP address, never saves their web search history, warns them from potential thefts and much more.
Irrespective of the key features, not knowing how to turn off private browsing on iPhone could be frustrating sometimes. If you want to avoid getting stuck in such situations, you can disable it with a few clicks by following the aforementioned instructions.
Incognito mode is a web browser inbuilt feature for both Android and iOS users; it lets them browse without recording history, saving data, auto-filling passwords, and more.
No, it is an inbuilt feature for both iOS and Android users, so you don’t need any specific subscription for this.
You simply need to run some shortcut commands, such as ‘Shift+Ctrl+N’ on Windows and ⌘ + Shift + n on iOS.
